When you collect payments for your events through OpenSports, you can issue automatic refunds if attendees cancel their event order by the refund deadline.
There are two types of refunds that can be issued:
- Group account credit: users are refunded the entire order amount to their OpenSports group account. This credit can be used to register for future events organized by your group.
- Credit card refund: users are refunded their order amount directly to their credit card. When sending this refund, your group incurs the associated processing fees.
Refunds can be sent automatically to users who cancel their order prior to the set refund deadline. These types of refunds are group account credits for the total order amount. You can also send manual refunds to users outside of the refund deadline or for partial amounts.
This guide will show you how to set up refund deadlines and issue refunds on the OpenSports website and app.
Set up the refund deadline
- When creating an event, navigate to the Payment section.
- Refund type is set to Refund to Group Account Credit. This means that users will receive a credit to their OpenSports group account that can be applied to future group events.
- You can send refunds directly to the user's credit card or original payment method manually.
- Select your currency from the dropdown list.
- To issue automatic refunds, ensure the Collect Payment via OpenSports option is checked. You will need to link your bank account to OpenSports to collect payments.
- Under Cancellation Policy, select the refund deadline for your event.
- Order cancellations that occur prior to the refund deadline are automatically refunded as a group account credit to use for future events organized by your group.
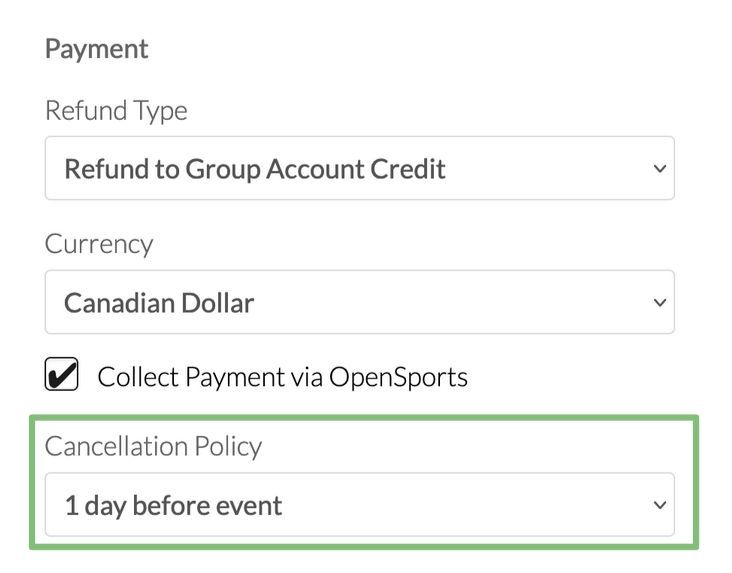
Notes:
- Refund deadlines are created for individual events (or a recurrent event series). This means different events can have different refund deadlines.
- Refund deadlines cannot be edited after events are created.
Issue a manual refund
There are many circumstances that may require sending refunds outside of the automatic refund feature. For example:
- If you (the organizer) cancel an event (attendees are not automatically refunded).
- If there is a circumstance where a user requests a refund after the refund deadline or after the event occurred.
- To send a refund directly back to the user's original payment method (i.e., their credit card) or to send a partial refund amount.
However, it is important to know that when you send refunds directly to the user, you — the organization — still pay the Stripe processing fee. Learn about Stripe’s fee policy on refunds.
Method 1: Issue manual refunds through the user dashboard
- Navigate to your group Dashboard from the group home page.
- Select Members from the left-hand menu.
- Search for the group member's name in the list or in the search field.
- Click on the ↗️ arrow in the right side of the member's row. This will navigate to the member's User Dashboard.
- All of the member's orders are listed in the User Dashboard. Find the event you want to refund in the list or using the search field.
- Click on View Order.
- Click on Refund.
- Select the Refund Type:
- Refund to Group Account Credit will credit the member's OpenSports account the refund amount. This amount can be used to pay for future events organized by your group.
- Refund to Credit Card will refund the amount directly to the member's credit card. You group will incur the Stripe processing fees if choosing this option.
- Fill in the Refund Amount. This is automatically set to the value of the original order, but can be set to any value to allow for partial refunds.
- Review the refund details and click Confirm Refund. You will see a pop-up message confirming the order refund.
- If you want to switch a refund from a Group Account Credit to a Credit Card Refund, you can make the change by navigating to the Event Order through the User's Dashboard (steps 3-6).
Method 2: Issue manual refunds through the event page
- Navigate to your group home page and click the Events tab.
- Locate and click on the event you want to refund orders for.
- If sending a manual refund for an event that has already occured, click on the Past Events tab.
- You can also find your event by date by clicking on the Calendar tab.
- Click on Manage Users.
- Find the user you want to refund in the Attending tab.
- Click on Payment.
- Select the Refund Type:
- Refund to Group Account Credit will credit the user's OpenSports account the refund amount. This amount can be used to pay for future events organized by your group.
- Refund to Credit Card will refund the amount directly to the user's credit card. You group will incur the Stripe processing fees if choosing this option.
- Fill in the Refund Amount. This is automatically set to the value of the original order, but can be set to any value to allow for partial refunds.
- Review the refund details and click Confirm Refund. You will see a pop-up message confirming the order refund.
- If you want to switch a refund from a Group Account Credit to a Credit Card Refund, you can make the change by navigating to the Event Order through the User's Dashboard (steps 3-6 above).
Informing users about refunds
When users are issued a refund, they will receive an automatic message through their OpenSports chat (in the app) or email, if they are set up to receive notifications via email.
- Group account credits are issued immediately.
- Credit card refunds require 5-10 days for processing before being deposited in the user's bank account.
Questions? Send them our way: support@opensports.net