If you’d like to use the schedule editing tools on the web, flip over to our guide here.
How to access the edit functions
- To access any of the editing functions described below, access your match list by going to the League Dashboard and tapping on the View All button where you will see a list of all matches that are scheduled.
- You can easily tap on whichever match you want to make edits to.
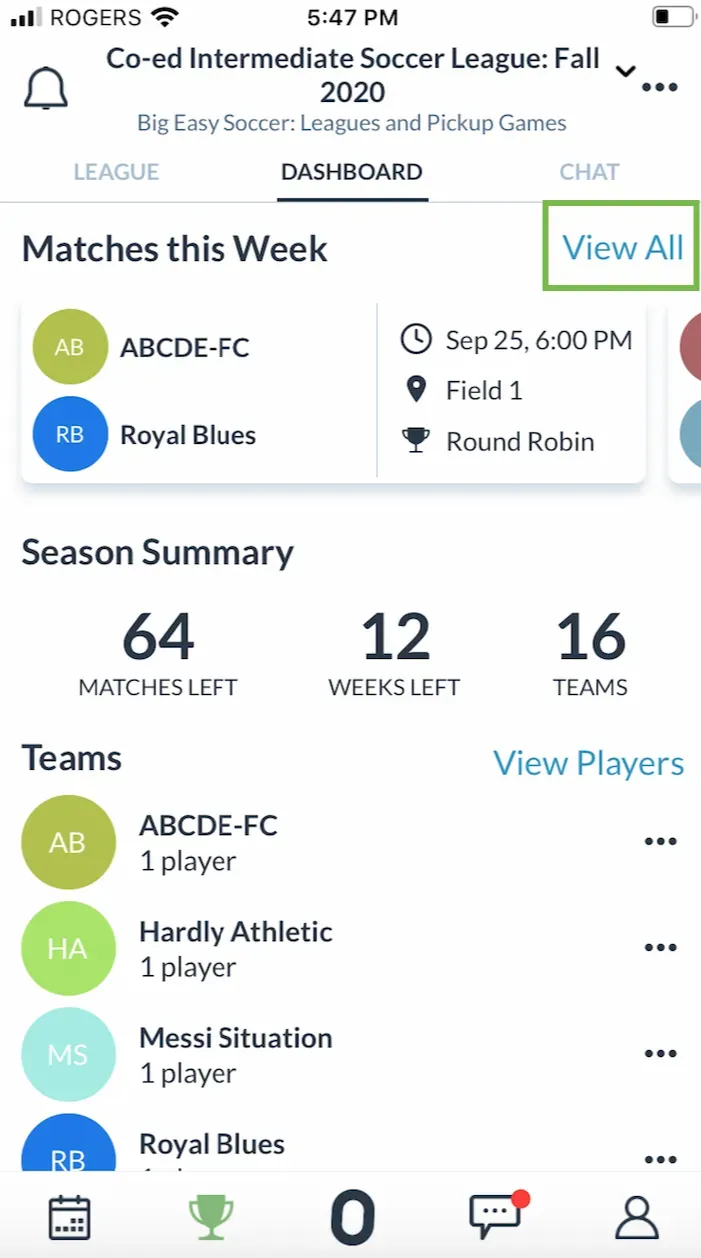
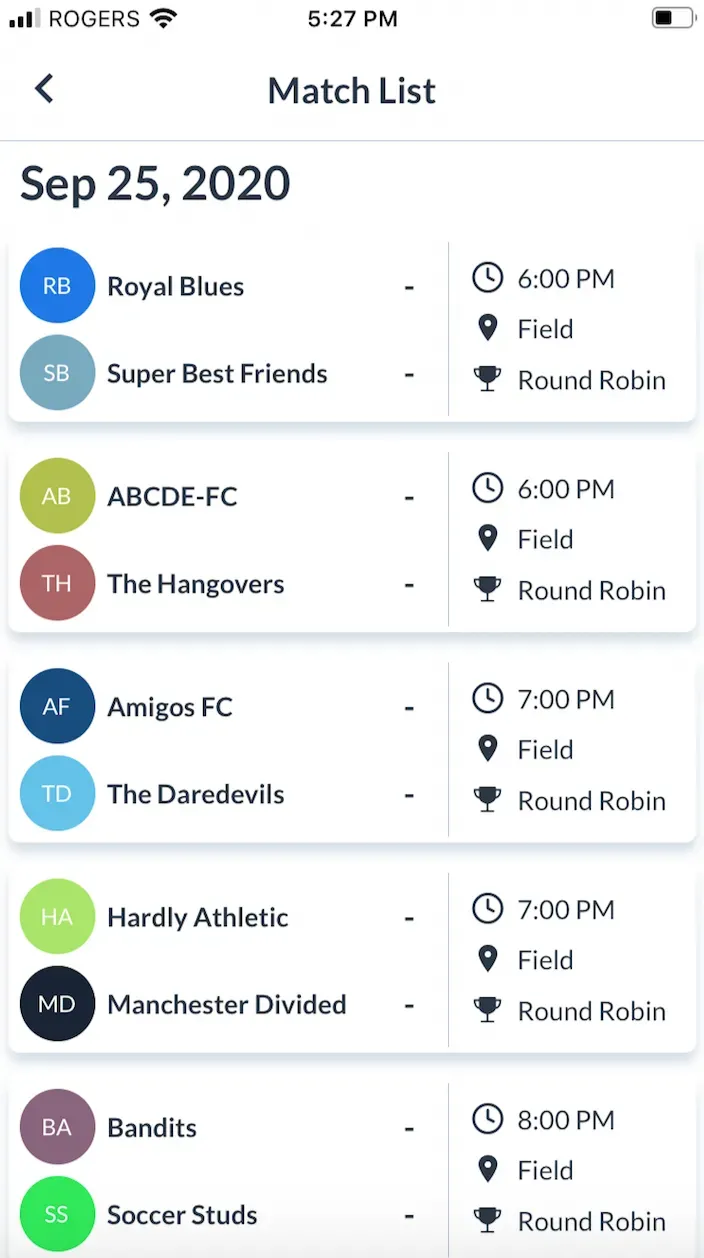
Edit the date/time/location of a match
- Tap on the match you want to edit from the Match List screen
- In the Upcoming Match screen, tap on the editing icon next to Details
- Edit the location, start and end time, match notes and score notes.
- Tap on Save after reviewing all the information
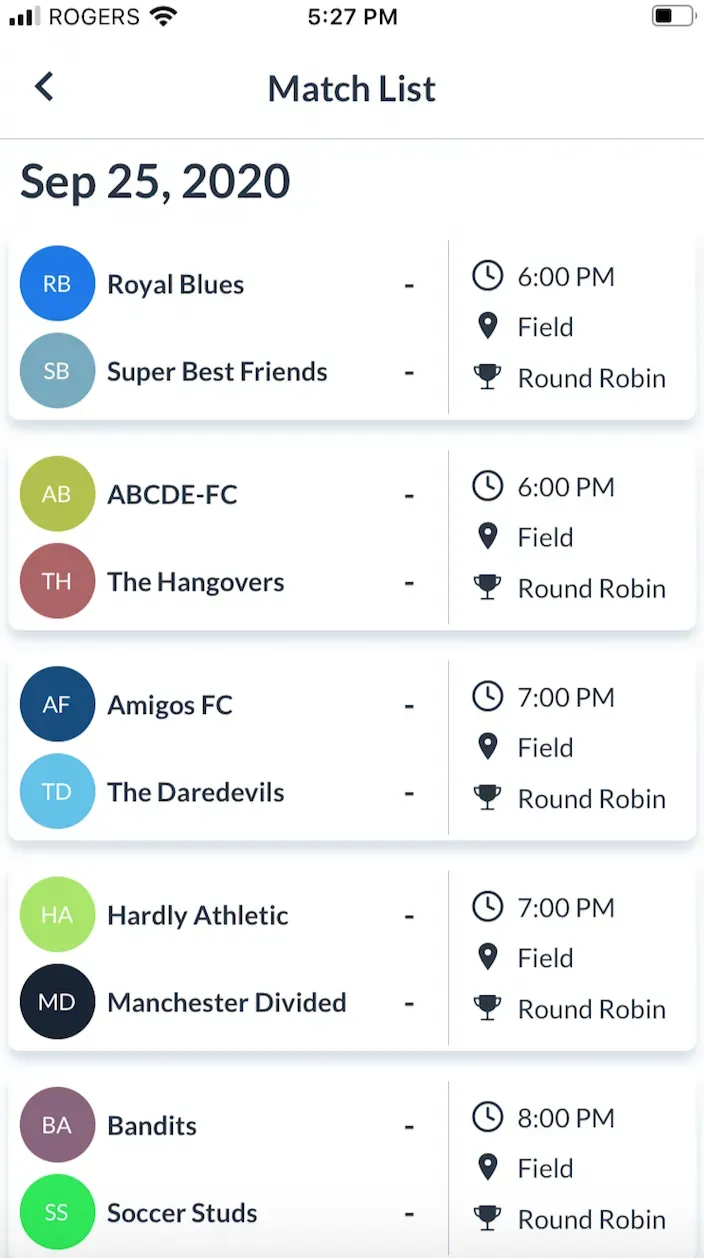
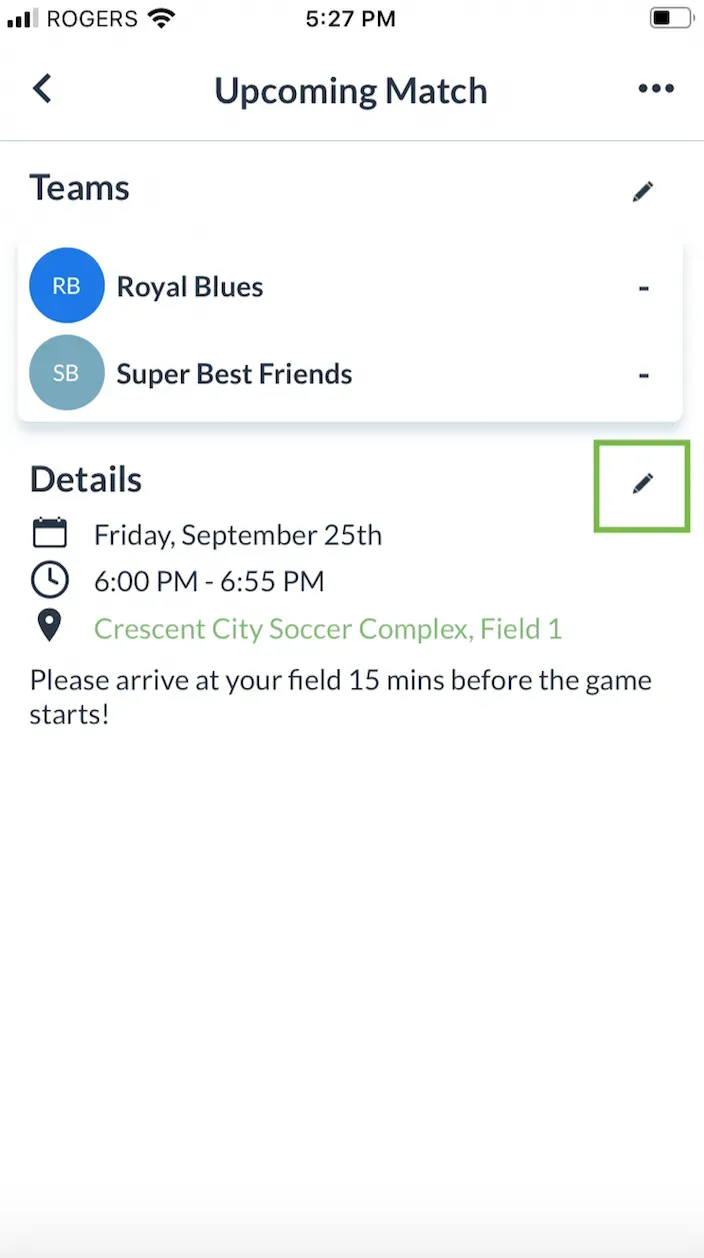
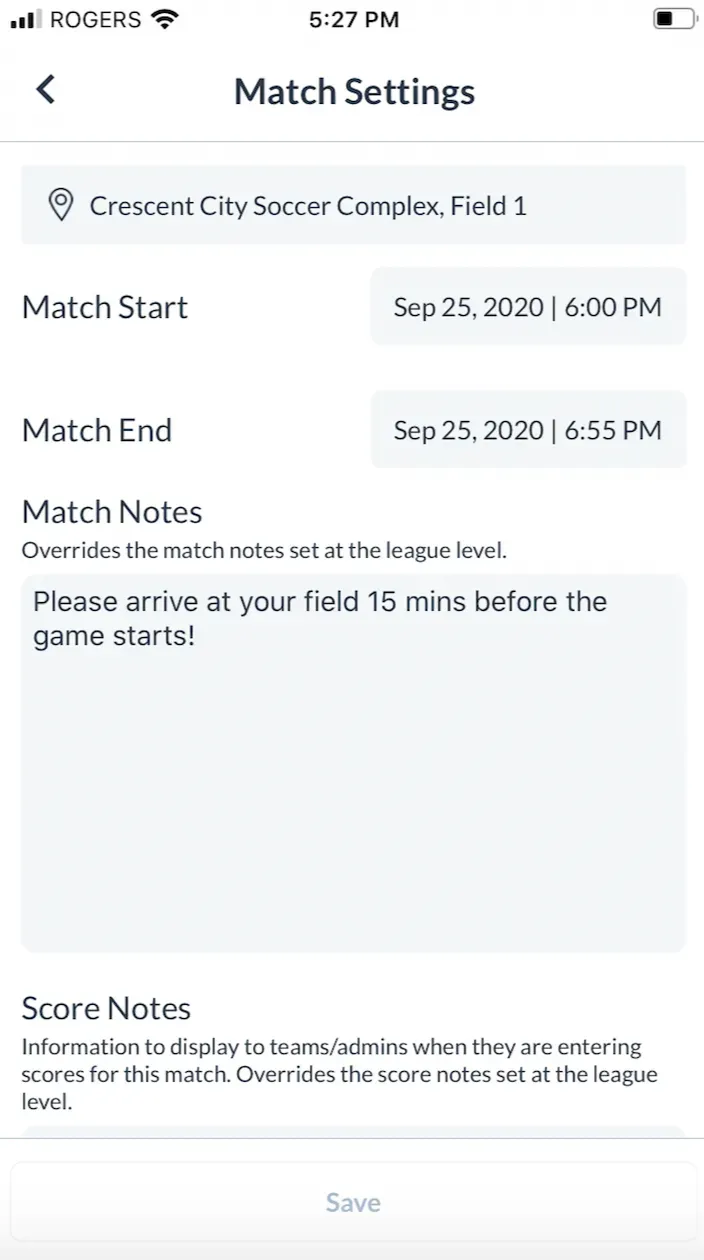
Managing teams in the matches
You also have the ability to manage the teams in the matches:
- Set the home and away team
- Replace a team (i.e., Switch the Boston Bruins out for another team in the league)
- Switch a team between matches (i.e., If you want to swap out the Pittsburgh Penguins in one match, with the New York Rangers in another match) Note: there’s logic built in to ensure that a team cannot play itself.
- Remove a team from a match and even convert the match to a Bye
- Add a team to a match that doesn’t have an opponent (i.e., because you removed the other opponent)
How to set a Home Team
- Tap on the match you want to edit from the Match List screen
- In the Upcoming Match screen, tap on the editing icon next to Teams
- Tap Set Home Team
- Select the home team and tap the green button to set them as the home team.
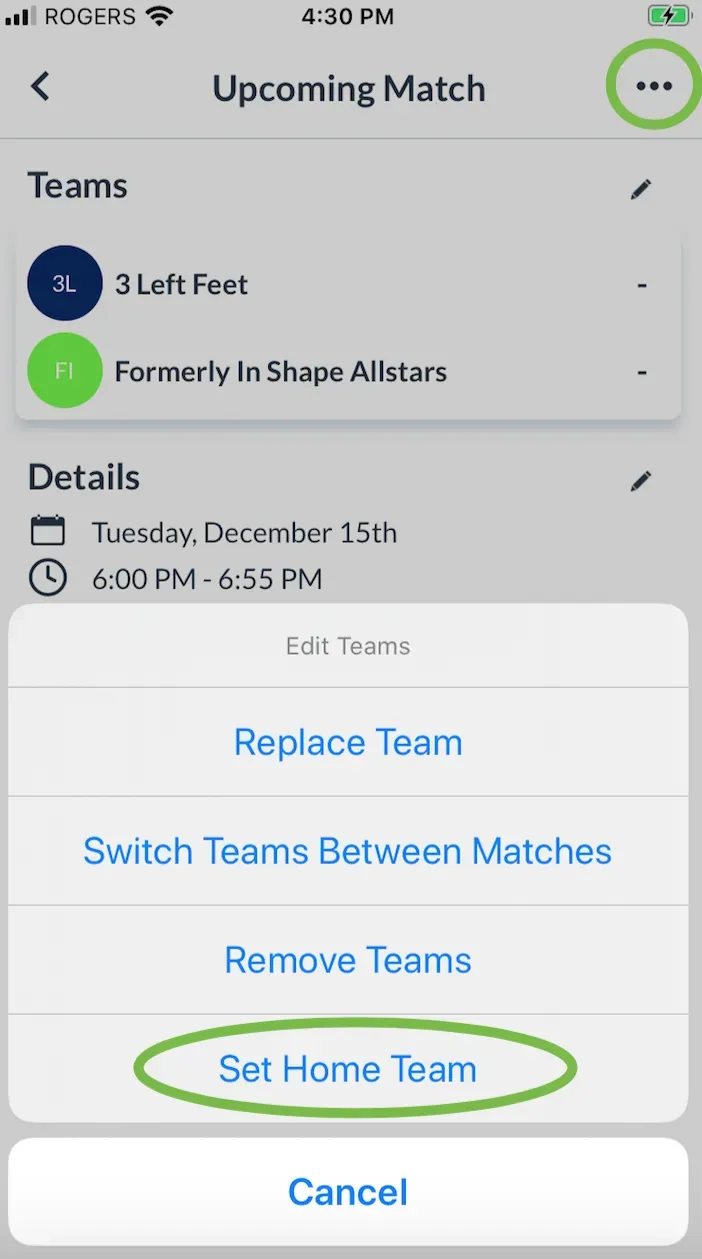
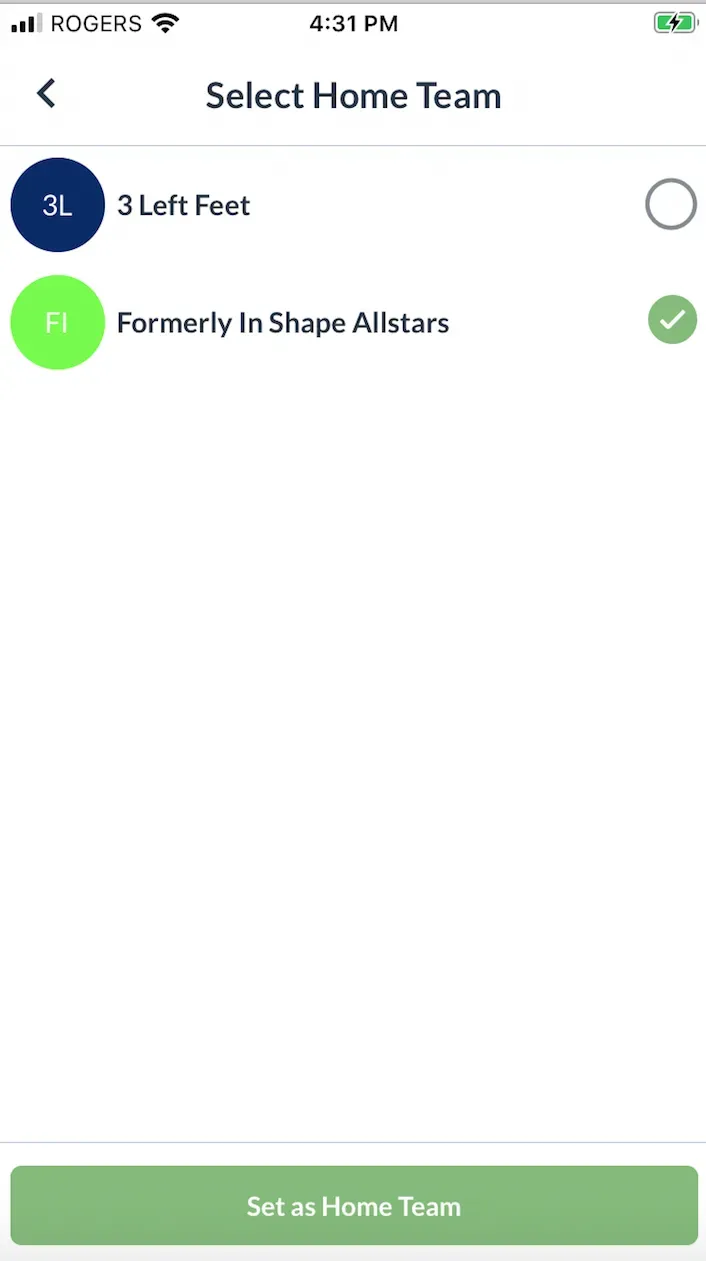
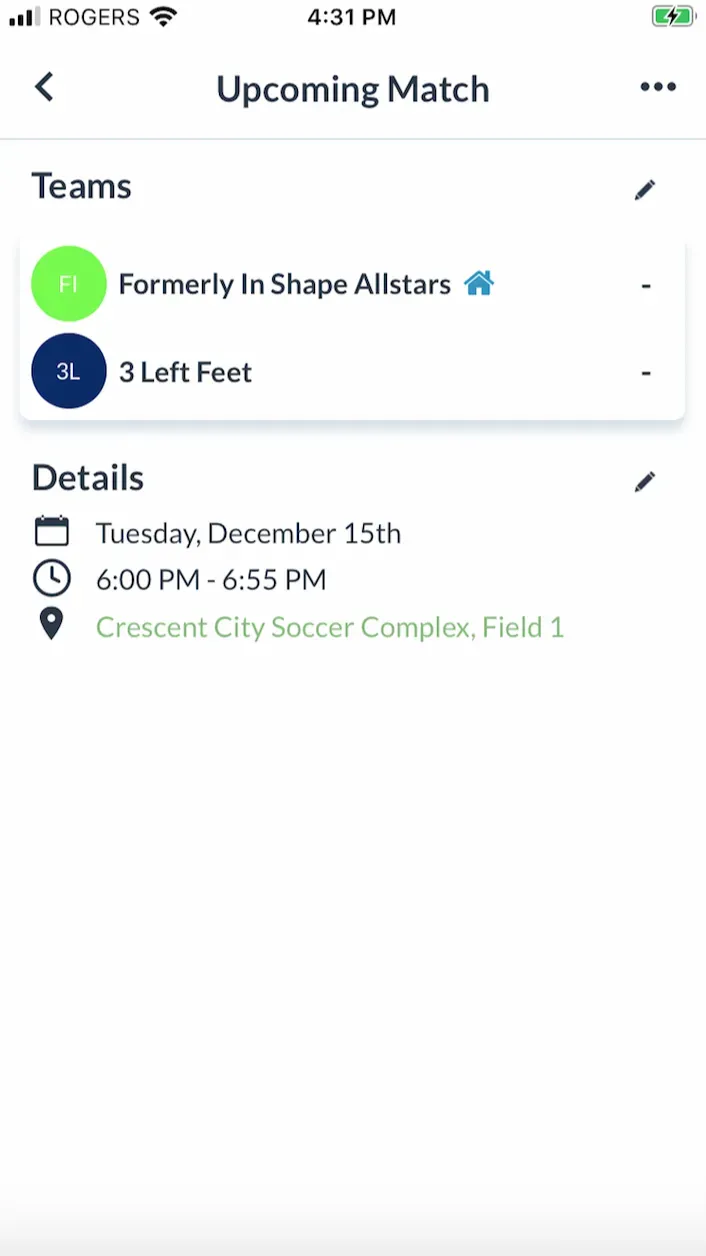
How to Replace a Team
- Tap on the match you want to edit from the Match List screen
- In the Upcoming Match screen, tap on the editing icon next to Teams
- Tap Replace Team and select the team you want to switch OUT of the match and tap the green button to move to the next step to select the team you want to switch IN.
- Select the replacement team from the list of teams in the league.
- Tap the green button to complete the steps, and you will see an overview of the updated match details!
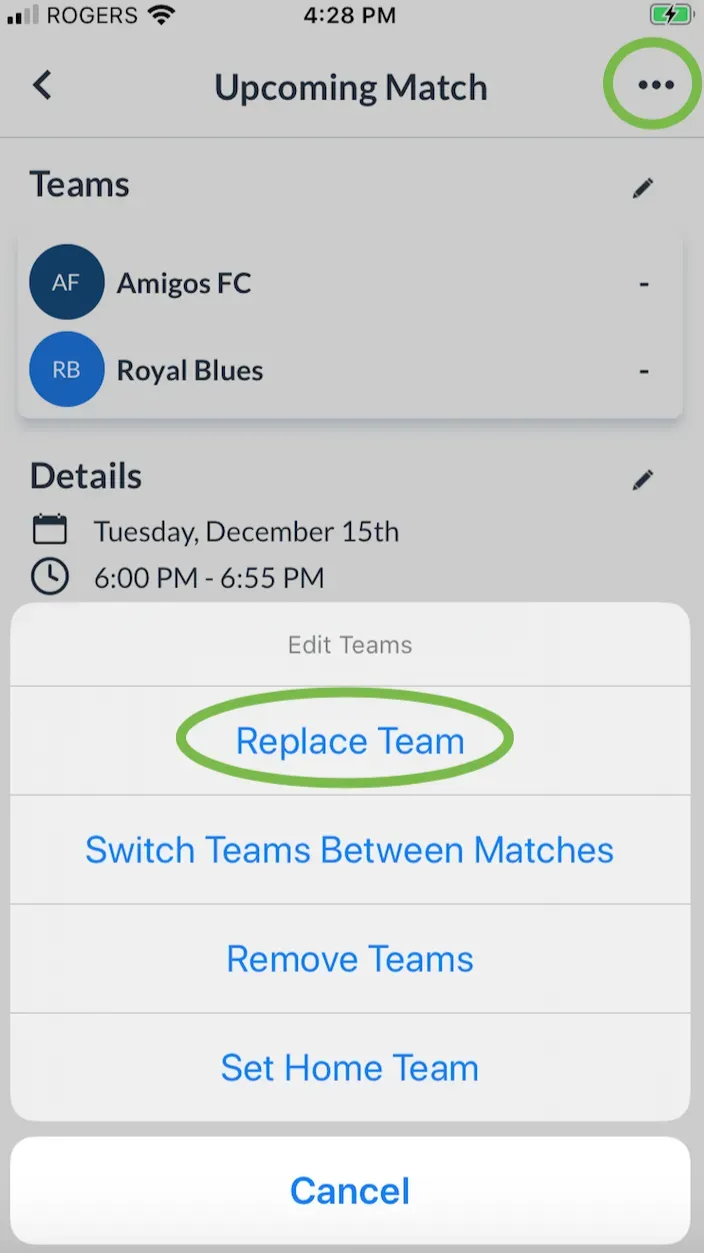
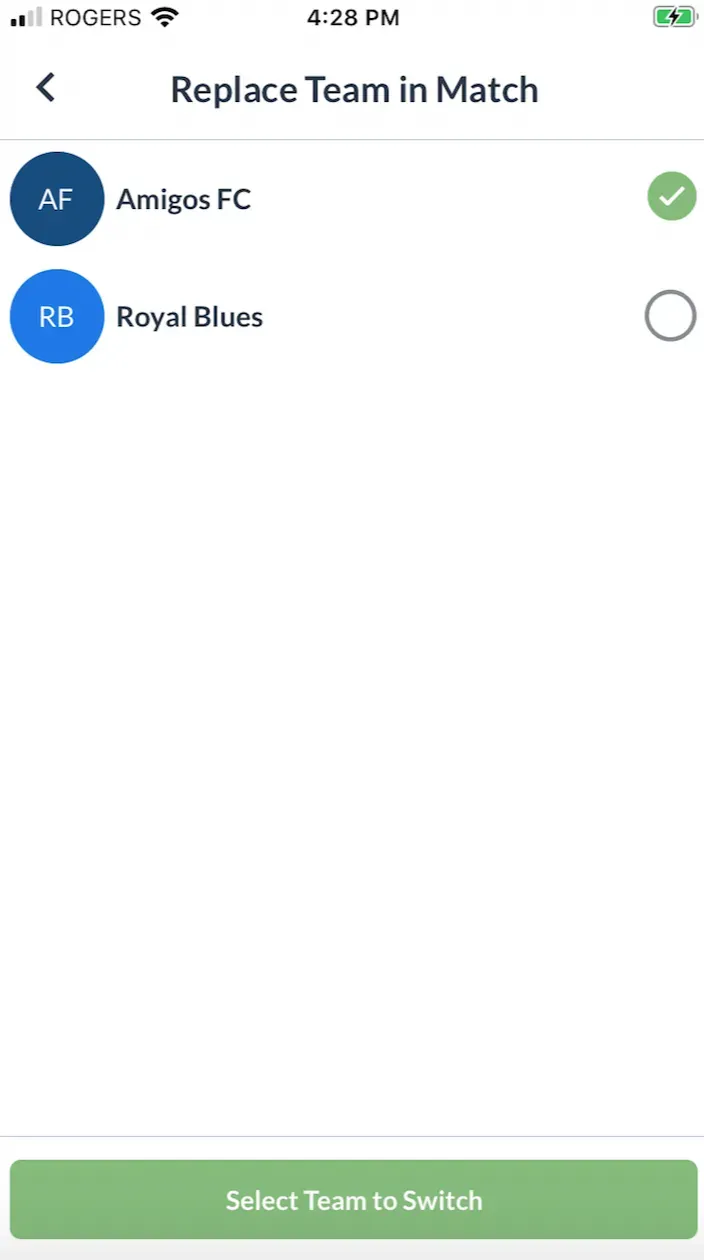
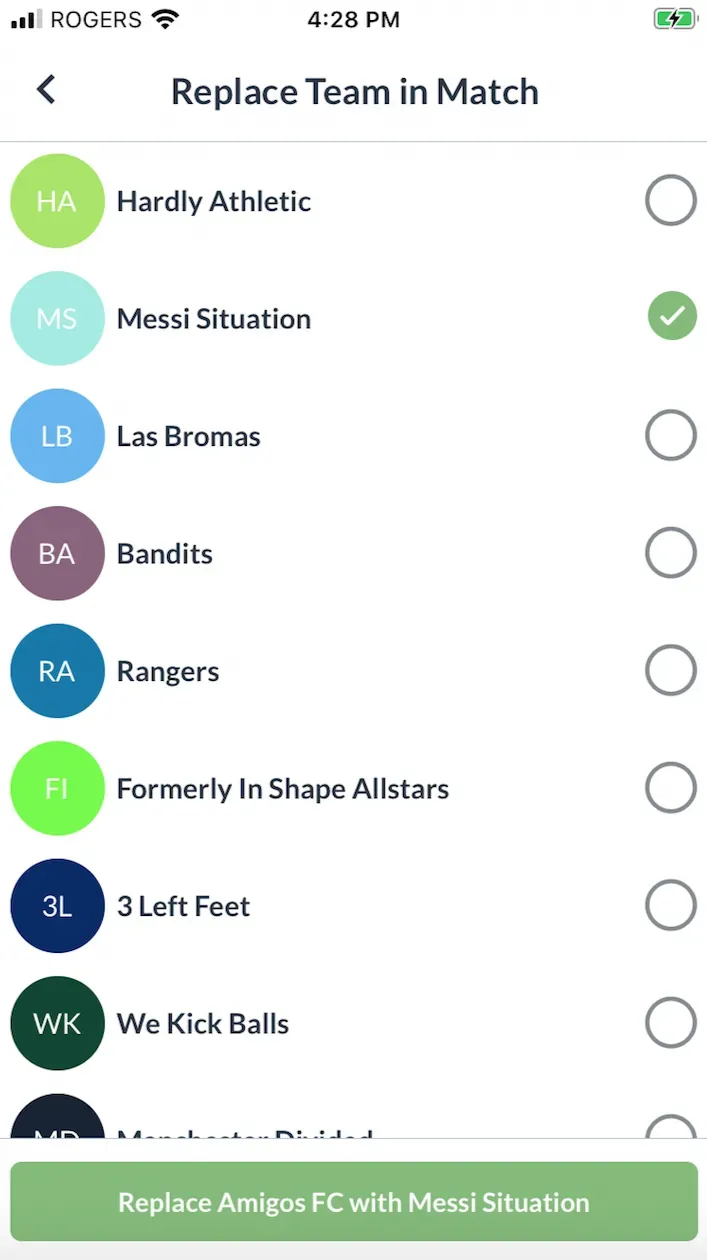
How to Switch Teams Between Matches
- Tap on the match you want to edit from the Match List screen
- In the Upcoming Match screen, tap on the editing icon next to Teams
- Tap Switch teams between matches and select the team you want to switch OUT of the match and tap the green button to move to the next step
- Select the game that you want to switch with, from the list of other games in the league.
- Select the team you want to swap with the first team you selected.
- Tap the green button to complete the steps, and you will see an overview of the updated match details!
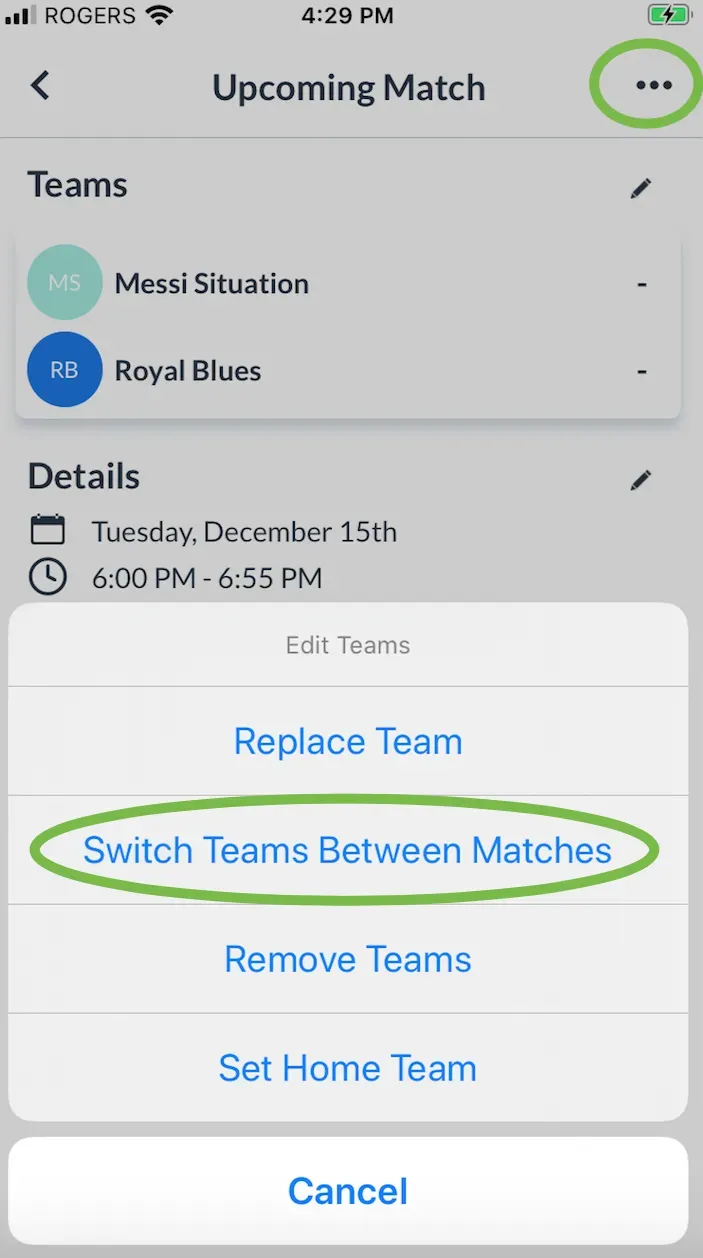
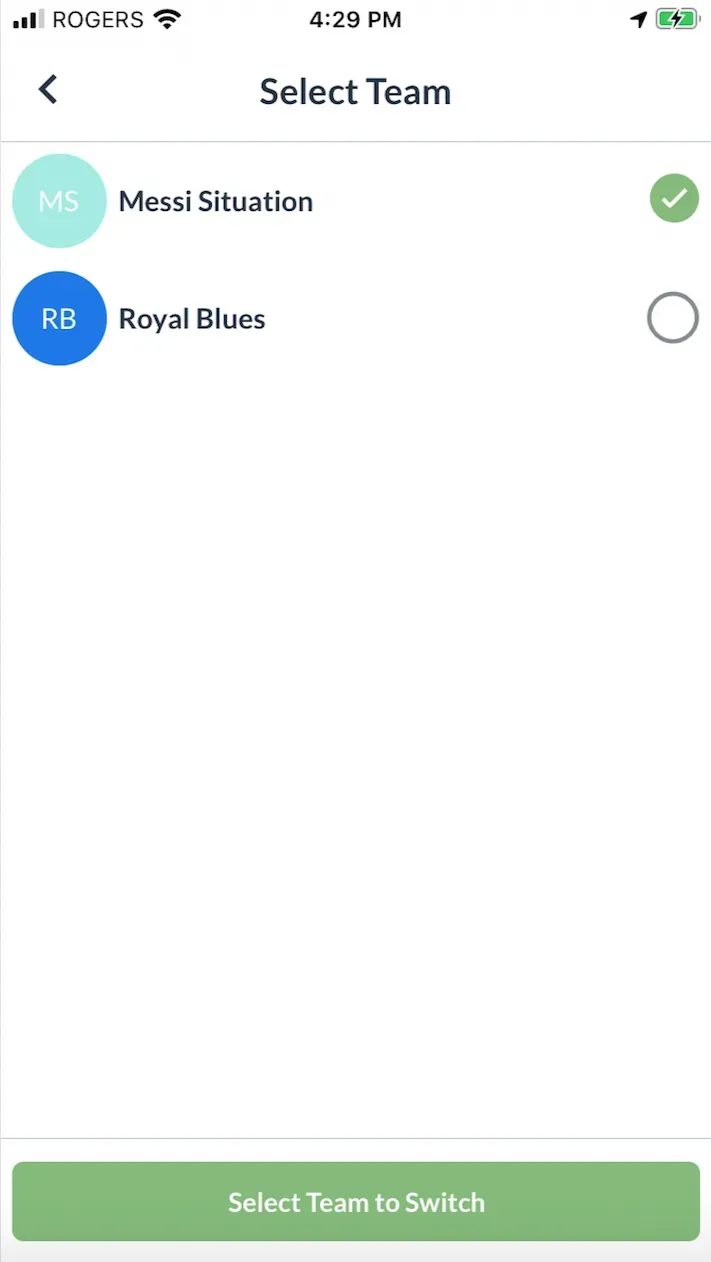
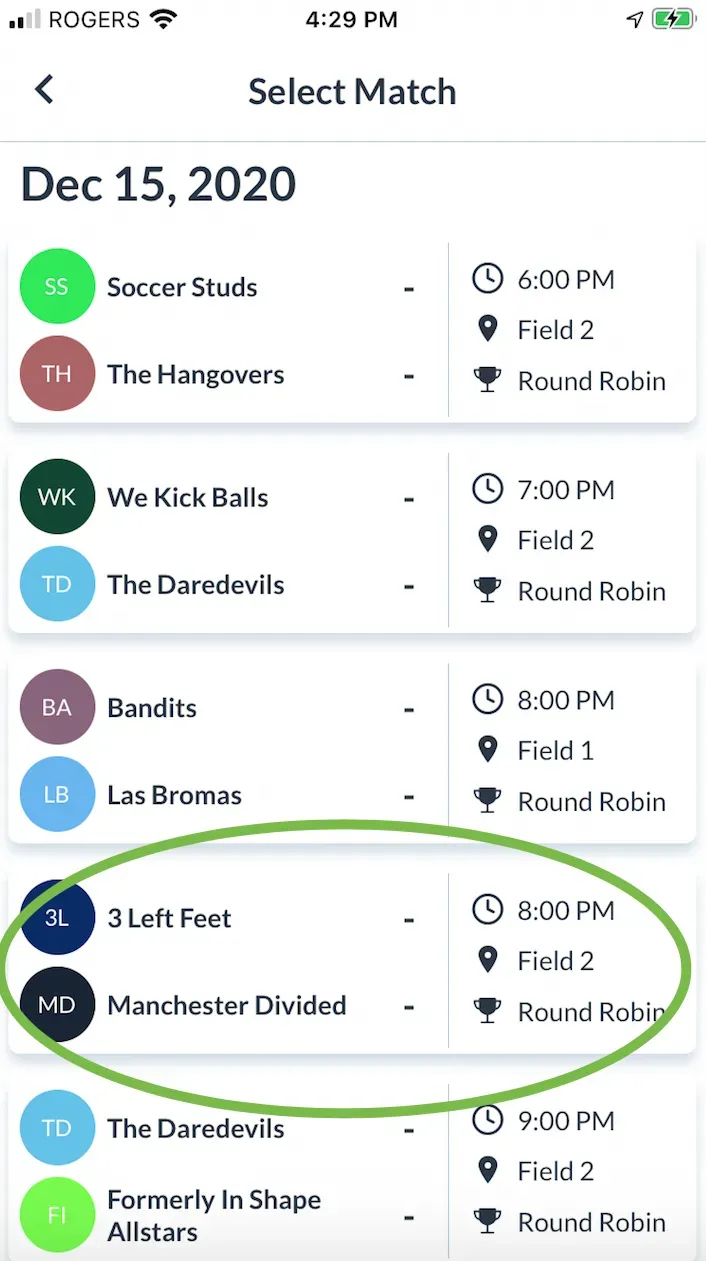
How to Remove a Team/Create a “bye”
- Tap on the match you want to edit from the Match List screen
- In the Upcoming Match screen, tap on the editing icon next to Teams
- Tap Remove Teams and select the team(s) you want to take OUT of the match and tap the green button
- Indicate if you would like to convert the game to a “Bye”.
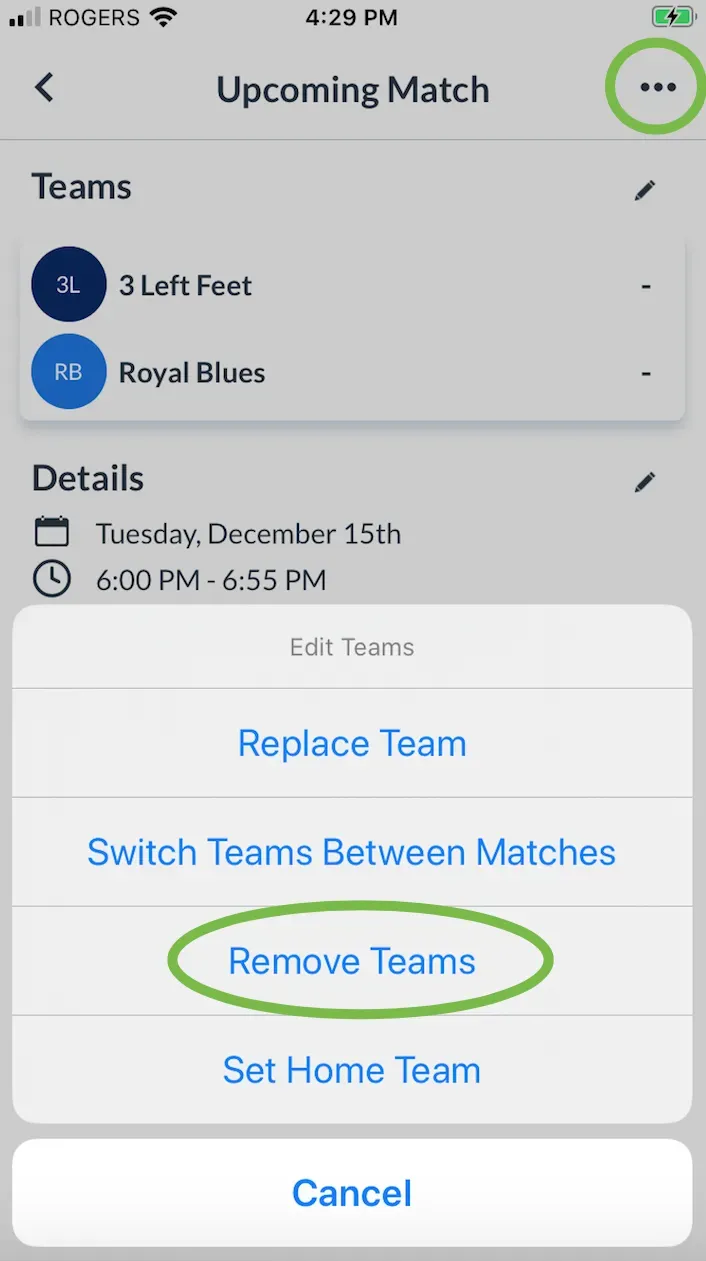
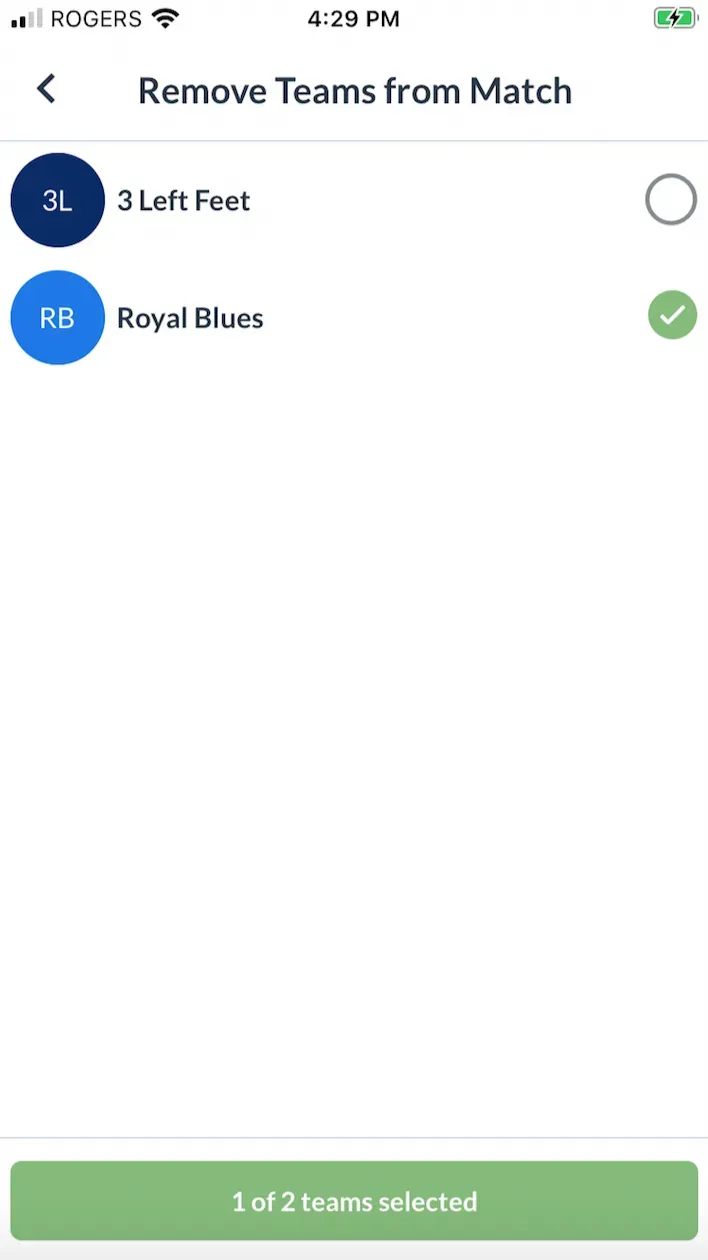
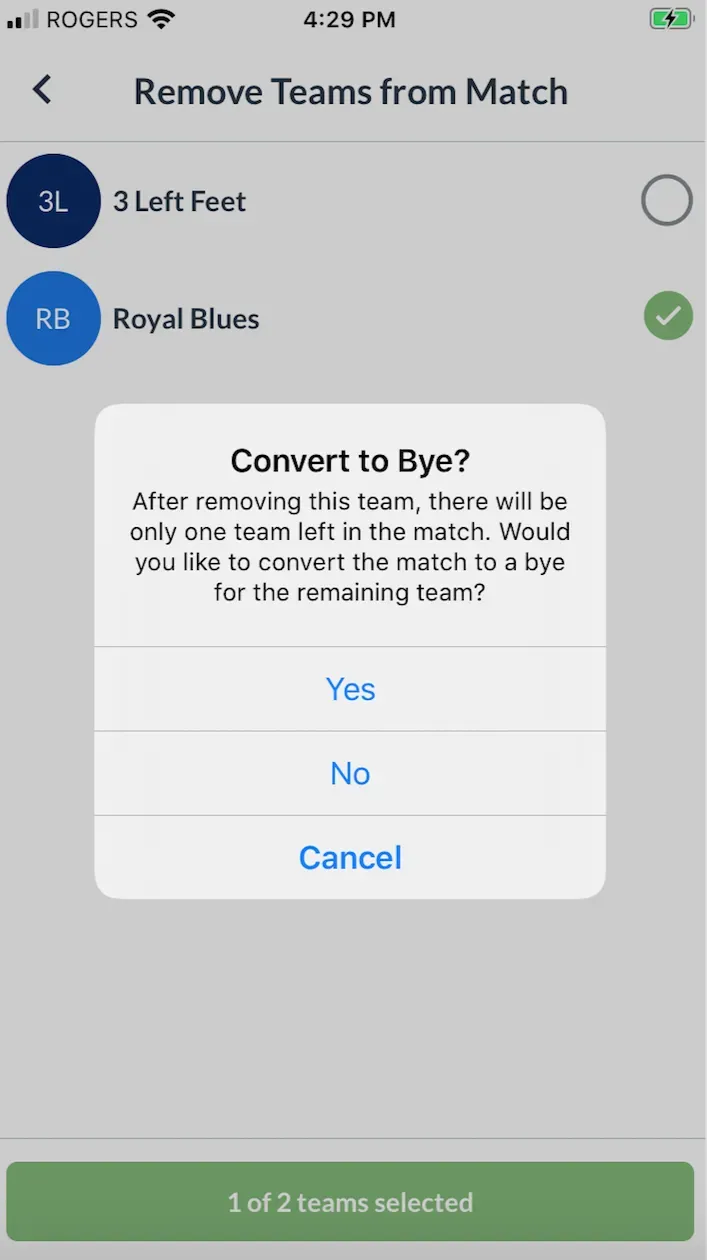
Hw to Add a Team to a Match
If you accidentally removed a team or there is a game on the schedule where a team doesn’t have an opponent, you can easily add a team to a match.
- Tap on the match you want to edit from the Match List screen
- In the Upcoming Match screen, tap on the editing icon next to Teams
- Tap Add Teams
- From the list of teams in the league, select the team(s) you want to add to the match and follow the next prompt.
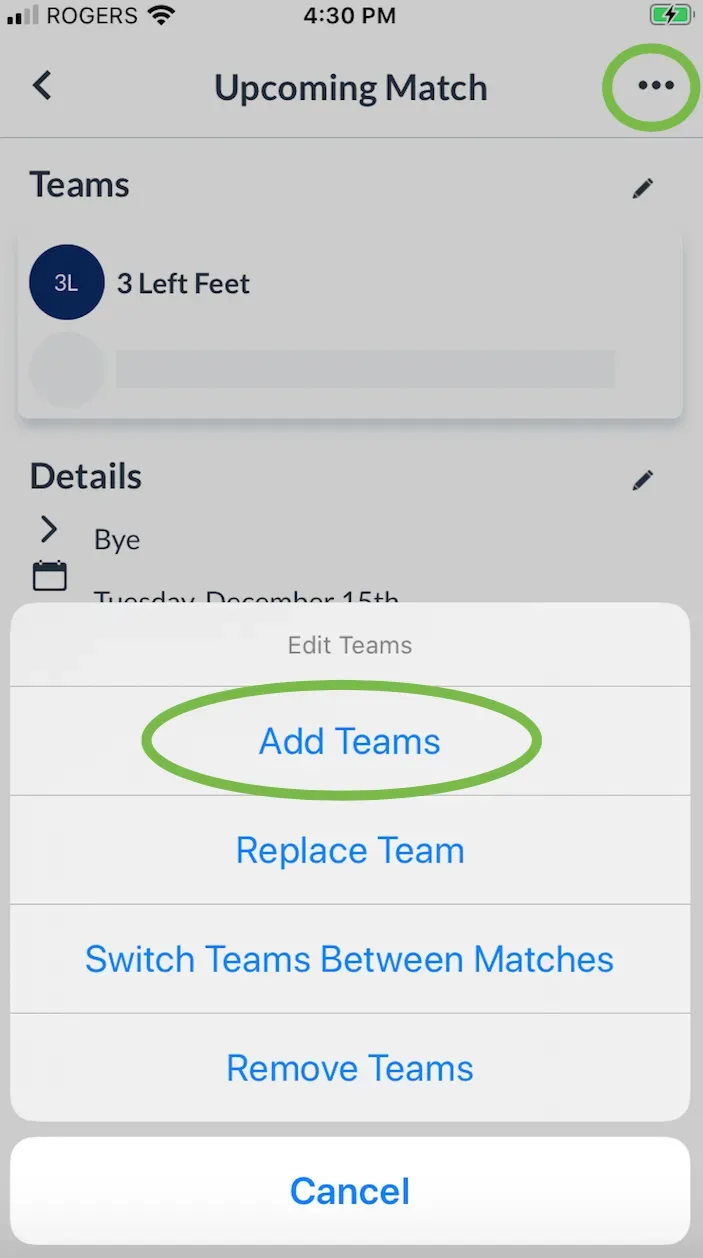
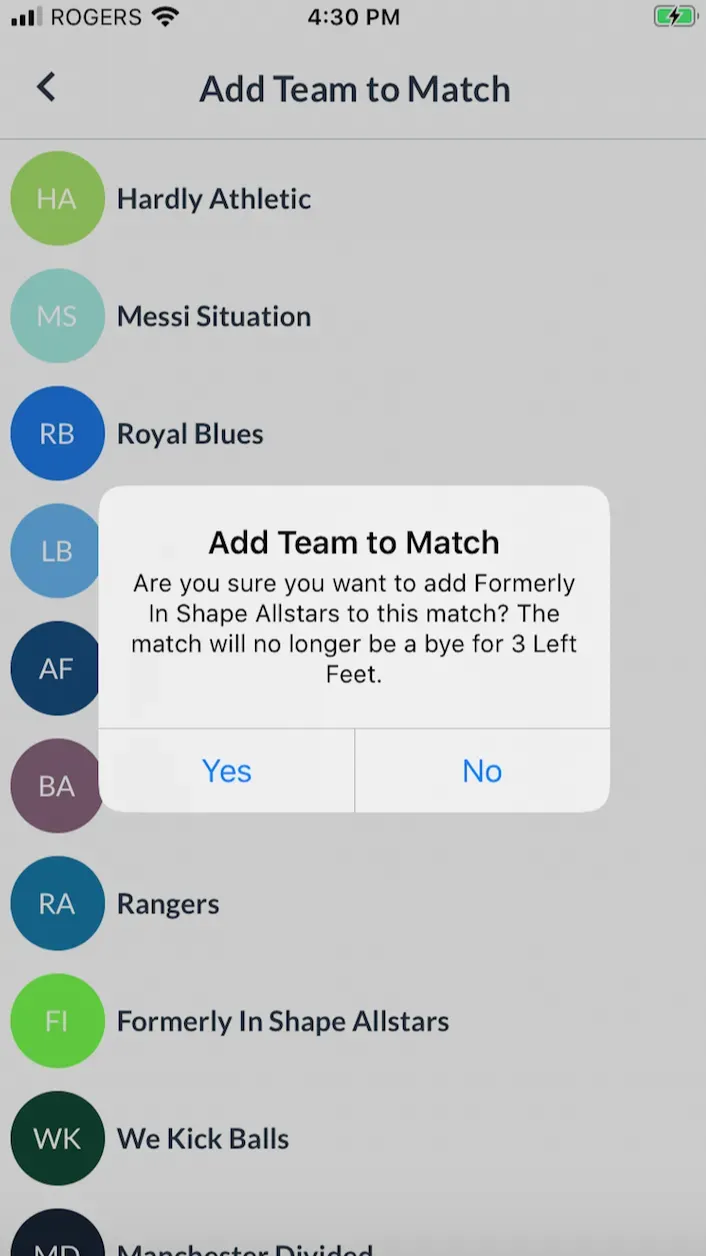
How to Cancel a Game
- Tap on the match you want to edit from the Match List screen
- In the Upcoming Match screen, tap on the ellipsis (…) icon
- From the Match Options selector, tap Cancel Game.
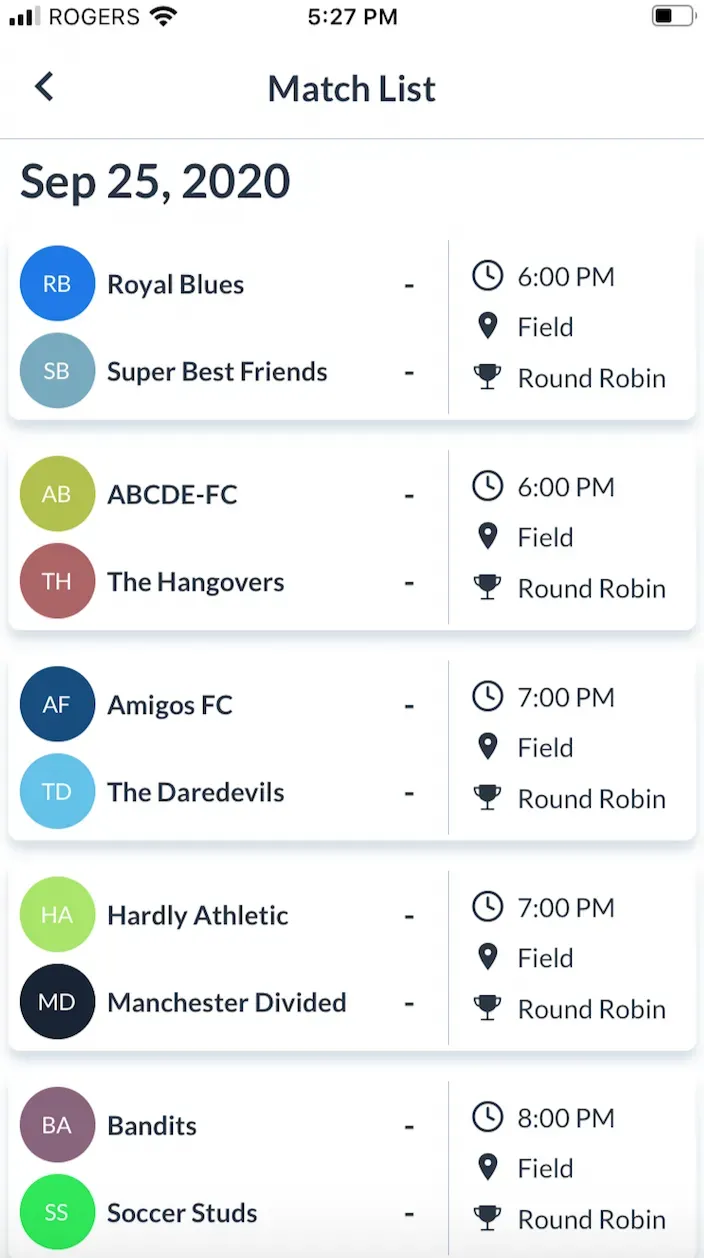
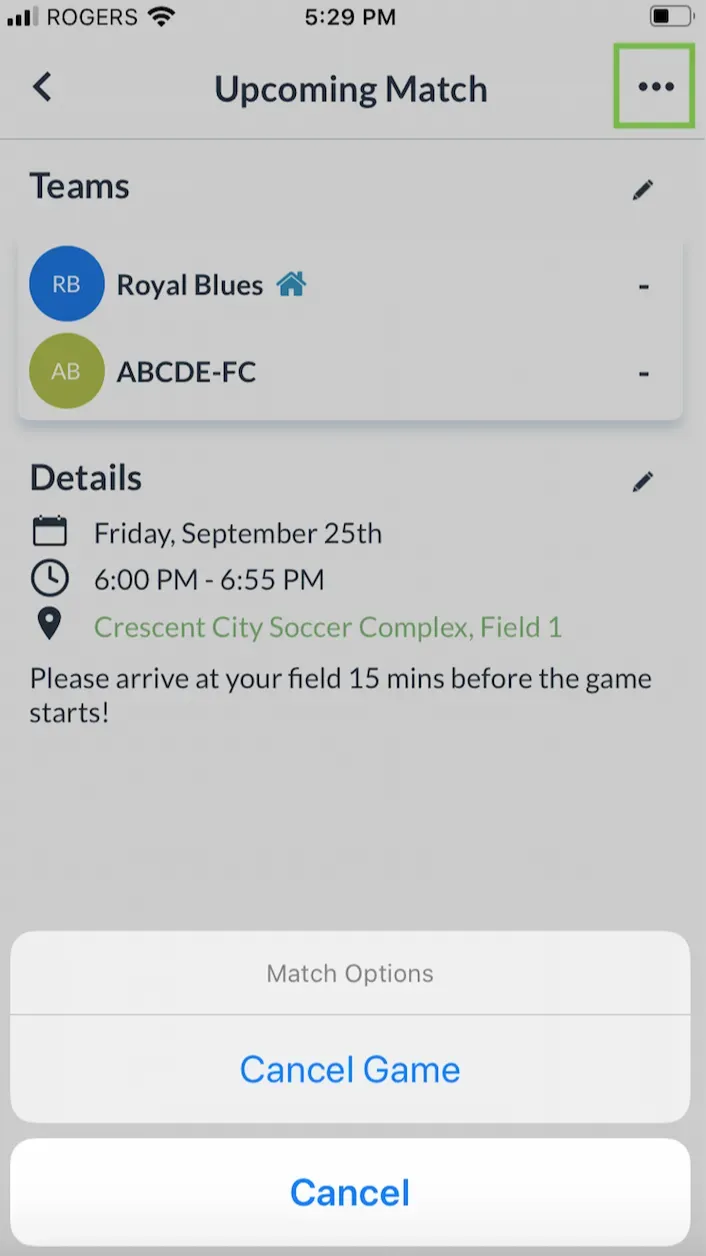
Questions? Send them our way: support@opensports.net